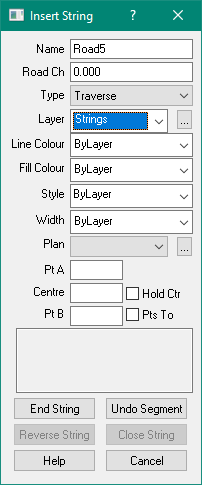Enter the name of the string.
Road Chainage
Enter the Road Chainage for the new string.
Type
The string type can be chosen from the drop down list. Lot, Traverse, Unannot, Road, Drain,...
Line Colour
The string line colour can be that of the layer or it can be set from the drop down list.
Fill Colour
For closed strings (e.g. Lots) the string fill colour can be specified, the lot will be coloured in using that colour. It can be set to follow the Layer Fill colour or it can be set from the drop down list.
Line Style
The string line style can be that of the layer or it can be set from the drop down list.
Layer
The string layer can any layer in the job, it is best to place all strings or a group of strings onto the same layer. Select the layer for the string from the drop down list of layers.
Width
The line width in mm. The string width can be the value set for the layer or it can be set from the drop down list.
Plan
Select the Plan from the list, or press the [...] button to create a new plan.